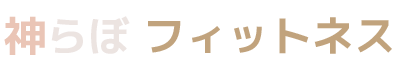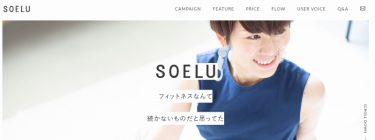いまやスマホやパソコンを使ってオンラインフィットネスやヨガを楽しむ時代。
事前に収録しているレッスンからリアルタイムでされるレッスンまで、サービスによって様々です。
すでにスマホやパソコンでオンラインフィットネスを利用している方なら薄々感じているデメリット。
「画面が小さくて見にくい」問題
画面が小さいことで、
- インストラクターの動きが見えにくい
- 正しいフォームかどうか確認できない
と、せっかく意気込んで行っているオンラインフィットネスのテンションが下がってしまいます。
今回はこの解決策である、スマホやパソコンの画面をテレビに移す方法を紹介します。
スマホの画面をテレビに映してオンラインフィットネスを行う方法
まずはスマホの画面をテレビに映す(ミラーリング)の方法を紹介します。
- Fire TV
- Apple TV
- Chromecast TV
などでスマホの画面をテレビにミラーリングすることができます。
Fire TVの場合
対応しているのはiPhone、iPad、Androidです。
iOS端末(iPhoneやiPad)でFire TVシリーズとミラーリングする場合
- ミラーリング用のアプリFire TV内でダウンロード
- Fire TV内でアプリを起動させ利用端末を「AirPlay」「iOS」に設定
- iPhone(またはiPad)の画面ミラーリングからFire TVへ画面の出力が可能になります
Android端末でFire TVシリーズとミラーリングする場合
Android端末でミラーリングする場合はMiracastのアプリに対応していることが条件です。
- Fire TVのメニューから「設定」から、「ディスプレイとサウンド」を選択
- 遷移先から「ディスプレイミラーリングを有効にする」を選択
- スマートフォンのステータスバー、または設定からミラーリングの設定
- Fire TVへ接続
Apple TVの場合
Apple TVはiPhoneやiPadといったiOS端末のみでテレビへの出力が可能です。
- Apple TVをテレビに接続し初期設定
- iOS端末のコントロールセンターの「画面ミラーリング」内のApple TVを選択
Chromecast TVの場合
ChromecastはAndroidスマートフォンから画面を出力できますがiPhoneやiPadの画面をミラーリングすることはできませんのでご了承ください。
- Chromecastのセットアップが完了
- スマートフォンのタスクメニューからミラーリング(キャスト)選択
なお、スマホの機種によっては、設定メニューの[接続済みの端末]から[キャスト]を選択することでテレビへミラーリングすることができます。
パソコンの画面をテレビに映してオンラインフィットネスを行う方法
方法には無線(ミラーリング)と有線(ケーブルでつなぐ)2つの方法があります。
無線(ワイヤレス)でパソコンとテレビを繋ぐ方法
まずは無線(ワイヤレス)でパソコンとテレビを繋ぐ方法から紹介します。ミラーリングはアプリを使うか使わないかの2パターン。
アプリを使わないでパソコンとテレビを繋ぐ方法(Windowsのみ)
パソコン、テレビの両方でMiracastが対応していれば、これが一番早いです。ただしMiracastはWindowsのパソコンのみで、Macには対応していません。
手順は以下のステップで完了です。
- パソコンとテレビを同じワイファイ環境で繋ぐ
- PCのスタートメニュー>設定>システム>ワイヤレスディスプレイに接続
アプリを使ってパソコンとテレビを繋ぐ方法
続いてはMiracastに対応していない、もしくはMacの方は以下のアプリを使ってパソコンとテレビを繋ぎます。
- ApowerMirror
- LetsView
ApowerMirrorのアプリでパソコンとテレビを繋ぐ方法
ApowerMirrorは様々な端末をワイヤレスで画面を共有することができる便利なアプリです。
このアプリを使えば、画質を落とすことなくテレビにミラーリングできます。また、スクリーンショットや録画も可能です。
- パソコンとテレビを同じワイファイ環境で繋ぐ
- パソコンとテレビ両方でApowerMirrorのアプリをダウンロード&アプリを起動
- テレビに表示されているミラーリングコードをパソコンに入力
LetsViewのアプリでパソコンとテレビを繋ぐ方法
もしくはLetsViewのアプリでパソコンとテレビを接続します。
LetsViewは無料アプリですが、画質も悪くなく、遅延することもほとんどないためおすすめです。
- パソコンとテレビを同じワイファイ環境で繋ぐ
- パソコンとテレビ両方でLestViewのアプリをダウンロード&アプリを起動
- テレビに表示されているミラーリングコードをパソコンに入力
有線ケーブルでパソコンとテレビを繋ぐ方法
次はパソコンの画面をテレビ有線で繋ぐ方法を紹介していきます。
スマホよりは、画面は大きいし、15インチ型のワイドタイプのノートパソコンならまだ良いですが、それ以下のサイズの場合、ちょっと見にくいと感じる方も少なくはないでしょう。
パソコンとテレビを繋ぐには以下のいずれかの端子ケーブルを利用します。
- HDMI
- DVI
- VGA
- S端子
んじゃ、1ずつどんなんか説明するわ。でも持ってるパソコンとテレビの種類で違うから、あとはそれぞれの「穴」見てくれ!
HDMIケーブルはこんなやつ

テレビやモニターとパソコン、Apple TV、Fire TV、Nintendo Switch、レコーダー・プレイヤー、AVアンプ、ゲーム機などを接続するHDMI-HDMIケーブルです。(標準タイプA-オス)
このケーブルの先端が上記画像になっているのがHDMIケーブルってやつ。これは両方ともHDMIのタイプだから、HDMI-HDMIケーブル。パソコンとテレビの両方にこのHDMI端子が付いていればこれで繋げてパソコンの映像をテレビに映すことができるよ。
HDMI-DVIケーブルはこんなやつ

画像左の大きい方がDVI端子で、右が先程と同じHDMI端子のケーブルです。
このように異なる端子で構成されている端子もあります。
最初にパソコンとテレビの「穴」見てって言ったのはこのためです。同じ端子で繋げる場合もあれば、この様に異なる端子でつなぐ場合もあります。今度はどう?
HDMI-VGAケーブルはこんなやつ

続いてはHDMI-VGAケーブル。パソコン側はHDMI、テレビ側にVGA端子の方を指し込むタイプです。
S端子ケーブルはこんなやつ

最後はS端子ケーブル。
もしテレビ側がS端子しかないなら、変換アダプタとか使ってパソコン側を合わせることもできます。
これで大きな画面でフィットネス動画が見れる
ワイヤレスでパソコンやスマホの画面をテレビにミラーリング、もしくはパソコンとテレビをケーブルでつないで画面をミラーリングする。
お好きな方で試してみてください。
なお、オンラインフィットネスやトレーニングサービスによってはZoomのようなビデオ会議システムを利用しているものもあります。
各サービスを確認の上、ご利用ください。
仕事の時間が不規則でなかなかジムに行けない、まだ子供が小さいから簡単に出かけることができない。どうしよう、このお腹。どうしようこのたるんだ体。やろう、やろうと思ってはいるものの、とにかく時間が捻出できないからには何も始めるこ[…]
出産や育児、転勤や転職などライフスタイルの変化により、これまで通っていたヨガスタジオに通えなくなってしまったり、どこか通いたい、でもなかなかヨガスタジオに行けそうにない。このようなことでお悩みの方に、おすすめの自宅でできるヨガ、フィ[…]